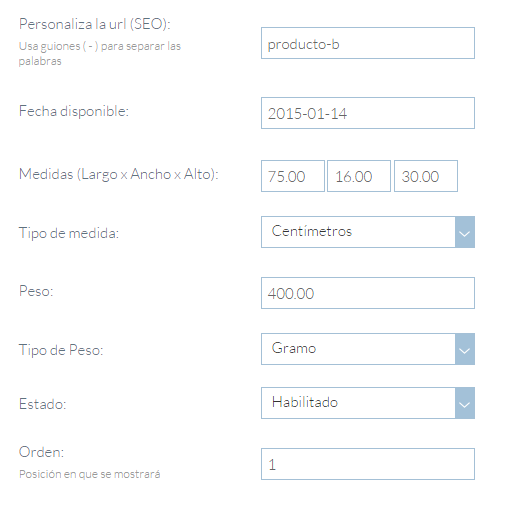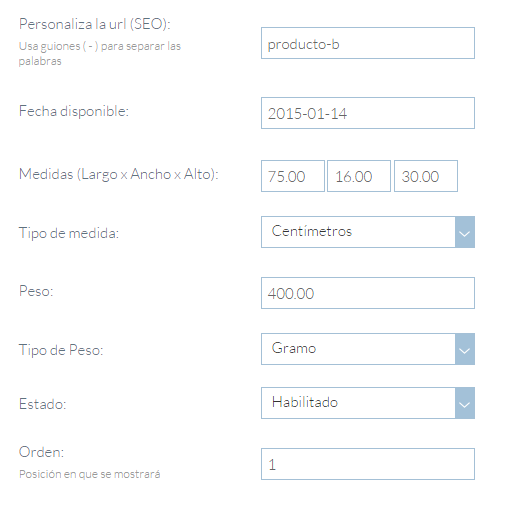-
Código de producto: es la referencia con la que identificas tus productos internamente, es decir, será un dato privado y no será visible para tus clientes. Puedes usar el formato que te sea más fácil, números, letras, guiones…
-
Modelo: es la referencia con la que identificas tus productos, pero es un dato público, que aparecerá en tu tienda online y ayudará a tus clientes a diferenciar los distintos productos.
-
Precio: El precio debe introducirse en valores numéricos. Para separar los decimales debe introducirse un punto. Para separar los millares no se debe introducir ningún tipo de puntuación ya que la plataforma los detecta automáticamente.
La moneda en la que aparecerá el precio en tu tienda será la que has indicado en el menú Ajustar mi tienda / General / Local / Moneda. Desde este mismo menú puedes cambiar la moneda que deseas mostrar como predeterminada.
-
Destacar en la página de inicio: puedes destacar todos los productos que desees, En la página de inicio encontrarás el botón para activar (Si) o desactivar (No) dicho producto en la página principal de tu tienda.
También puedes realizar modificaciones de éstos ajustes desde Mis Productos / Destacar.
El tipo de impuesto que aparece como predeterminado depende del servidor Openshopen donde se albergue tu tienda. Recuerda que para crear un nuevo impuesto debes hacerlo desde el menú Ajustar mi tienda / Impuestos / Crear Impuestos.
Si compra menos productos de los que has configurado, le aparecerá un mensaje de información y no podrá seguir con el proceso de compra, a menos que compre el número de unidades mínimas requerido.
-
Restar el inventario: Con esta opción elegirás si quieres que las ventas resten del inventario o no.
-
Estado inventario agotado: elige qué mensaje quieres mostrar cuando ya no dispongas de más artículos de ese producto.
-
Requiere envío: indica si ese producto requiere de un envío. En el caso que indiques que no requiere envío, el cliente no encontrará las opciones de envío en el proceso de compra. Esta opción está pensada para artículos descargables o servicios.

-
Fecha disponible: puedes indicar el día concreto en el que el producto aparecerá en tu tienda. En el desplegable encontrarás un calendario donde podrás elegir la fecha, teniendo en cuenta que durante los días anteriores a la fecha indicada el producto no aparecerá en tu tienda.
-
Medidas (Largo x Ancho x Alto): Introduce las medidas de tu producto
En el caso de no encontrar el tipo de medida deseado, puedes crear todos los tipos que necesites en el menú Ajustar mi tienda / Medidas / Añadir.
El peso es importante en función del tipo de producto. Por ejemplo, si vendemos artículos electrónicos el peso es una variable que tienen en cuenta los compradores para elegir un producto u otro. En este caso, sería muy importante señalarlo.
Sin embargo, sigue siendo igual de importante en función de la opción logística seleccionada, ya que es una variable que nos facilita el cálculo del coste logístico de enviar un producto con un determinado peso a un destino.
-
Tipo de Peso: marca el sistema utilizado para indicar el peso.
-
Estado: habilita o deshabilita el producto según si quieres que aparezca o no en tu tienda. Si lo habilitas aparecerá en tu tienda, si lo deshabilitas no será visible para tus clientes.
-
Orden: El orden indica la posición en la que se mostrará en tu web, recuerda que los valores válidos comienzan en 0, siendo este el primer producto a mostrar.
En determinadas plantillas se muestran en la ficha de producto las dimensiones de un producto. Esta opción es útil para que el comprador se haga una idea de la medida del producto si no tenemos fotografías contextuales. En función de la opción de entrega y envío seleccionada se facilitará el cálculo del peso volumétrico del producto, un aspecto de gran importancia para calcular el coste logístico derivado del envío.