Knowledge Base
Find answers and help fast
Find answers and help fast
Si tienes productos que no requieren envío, puedes crear descargas directas desde tu tienda online para que tus clientes se descarguen fotografías, música, textos, entre otros.
Clica el botón Añadir y completa:
Nombre de la Descarga:
Seleccionar archivo: El tamaño máximo del archivo que subas será de 2,9M.
Nombre del archivo: Recuerda incluir la extensión del archivo, por ejemplo archivo.png
Total de Descargas permitidas: Especifica cuántas veces permitirás al usuario que se descargue ese contenido después de haberlo comprado.
Destacar productos permite que aquellos productos que desees sean visibles en la página principal de tu tienda en una posición más importante y bajo el nombre de Destacados. De los productos que hayas creado previamente en la pestaña Mis Productos /Productos señala aquellos que quieras colocar como Destacados.
Recuerda que también puedes destacar los productos a medida que los creas desde el menú superior Mis Productos /Productos / Añadir / Datos.
Productos: Escribe el nombre del producto a destacar y selecciona el producto del desplegable para destacarlo. Puedes borrar cualquier producto destacado desde la lista inferior clicando sobre la X.
Orden: asigna el orden en que quieres que aparezca.
Estado: habilita el estado si quieres que aparezca en tu tienda y Deshabilita si no quieres que aparezca sin necesidad de borrarlo.
Desde esta pantalla podrás crear los datos necesarios para generar la ficha técnica de tus productos.
Esta ficha aparecerá en tu tienda cuando se visualicen individualmente tus productos bajo la denominación Especificaciones.
Para una gestión eficaz, debes agrupar los valores de tu producto según te interese de acuerdo con la tipología y la forma en la que quieras mostrar las especificaciones de tu producto.
Por ejemplo:
Si vendes productos textiles, tal vez te interese crear un Grupo de Datos llamado Tejido y ofrecer el dato del tipo de tejido.
Si vendes productos tecnológicos podrías crear un Grupo de Datos llamado Memorias y asignar ese dato a los artículos que tengan la misma memoria.
Si vendes alimentos igualmente te interesaría crear un Grupo de Datos llamado Ingredientes y especificar el tipo de ingredientes de un alimento.
Haz click sobre Añadir y dale el Nombre al grupo de datos y el Orden en que quieres que aparezca.
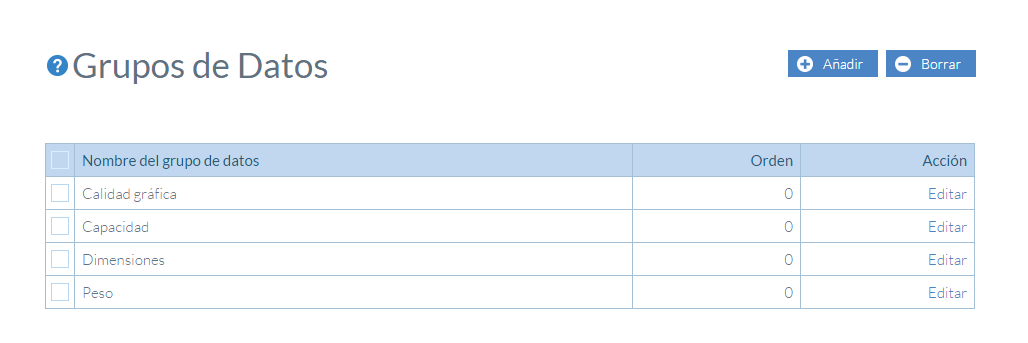
Los datos son las diferentes opciones que se incluyen dentro de cada Grupo de Datos, de tal manera que un Grupo de Datos puede tener varios Datos asociados.
Por ejemplo:
Si creaste un Grupo de Datos para productos textiles llamado Tejido, tal vez te interese crear Datos como algodón, seda o lino.
Si creaste un Grupo de Datos para productos tecnológicos llamado Memorias, tal vez te interese crear Datos como Flash, Disco duro.
Si creaste un Grupo de Datos para alimentos llamado ingredientes tal vez te interese crear Datos como, Azúcares, Grasas o Vitaminas.
Clica sobre Añadir y asigna el Nombre de Dato, al Grupo de datos que pertenece y en el Orden en que quieres que aparezca. En Editar podrás corregir lo que hayas creado.
Esta característica te permite añadir grupos de opciones para tu producto. Es perfecto si tienes diferentes colores, modelos y por supuesto tallas diferentes de cada producto.
Añade, edita o borra tus opciones haciendo click sobre Añadir. Comienza por el nombre, por ejemplo ‘Tallas’ si vas a introducir las diferentes tallas disponibles de un modelo.
Elija a continuación la clase de opción que quiere mostrar, tenga en cuenta si necesita una selección o un desplegable. Tiene diferentes alternativas según sus necesidades.
Describa el nombre del valor y en qué posición se mostrará de la lista. Así:
Tipo: Elije a continuación la clase de opción que quiere mostrar, tenga en cuenta si necesita una selección o un desplegable. Tiene diferentes alternativas según sus necesidades.
Describe el nombre del valor por ejemplo Talla L y en qué posición se mostrará de la lista. Puedes añadir las que necesites, si requiere 4 Tallas necesitarás añadir 4 valores, por ejemplo S, M, L, X.
Botón de radio: Se muestran varias opciones pero solo está permitido elegir una opción.
Casilla de chequeo: Se muestran varias opciones y se puede elegir más de una opción.
Color: Asigna los colores que quieras para tu producto. Aparecerán con un recuadro de para asignar el color que elijas.
Selección: Desplegable para que tu cliente pueda elegir sólo una opción.
Orden: asigna el orden en que se mostrará entre las opciones.
Con el botón Añadir podrás incluir tantas opciones como consideres.
Por último, selecciona Guardar y ya habrás creado las opciones para tu producto.
Aquí es donde podrás cambiar el grupo de imágenes que aparecen en la página principal de tu tienda online. La pestaña ‘Animación’ te permite crear un grupo de imágenes que van cambiando como un carrusel que generalmente se utiliza para mostrar productos especialmente atractivos, pero que además, ofrecen una visión más dinámica de tu tienda.
Para poder crear tu propio conjunto de imágenes deberás crear un grupo. Puedes crear varios grupos de imágenes y tener habilitado sólo aquel que te interese en cada momento. Puedes hacerte una idea viendo el carrusel de prueba.
Haz click en añadir para crear un grupo.
En Añadir, asigna un nombre al grupo y añade las fotografías que consideres en Añadir animación. Asigna un Título e indica a qué producto enlazar en Enlace ya que se configura como un link que direcciona a tu producto.
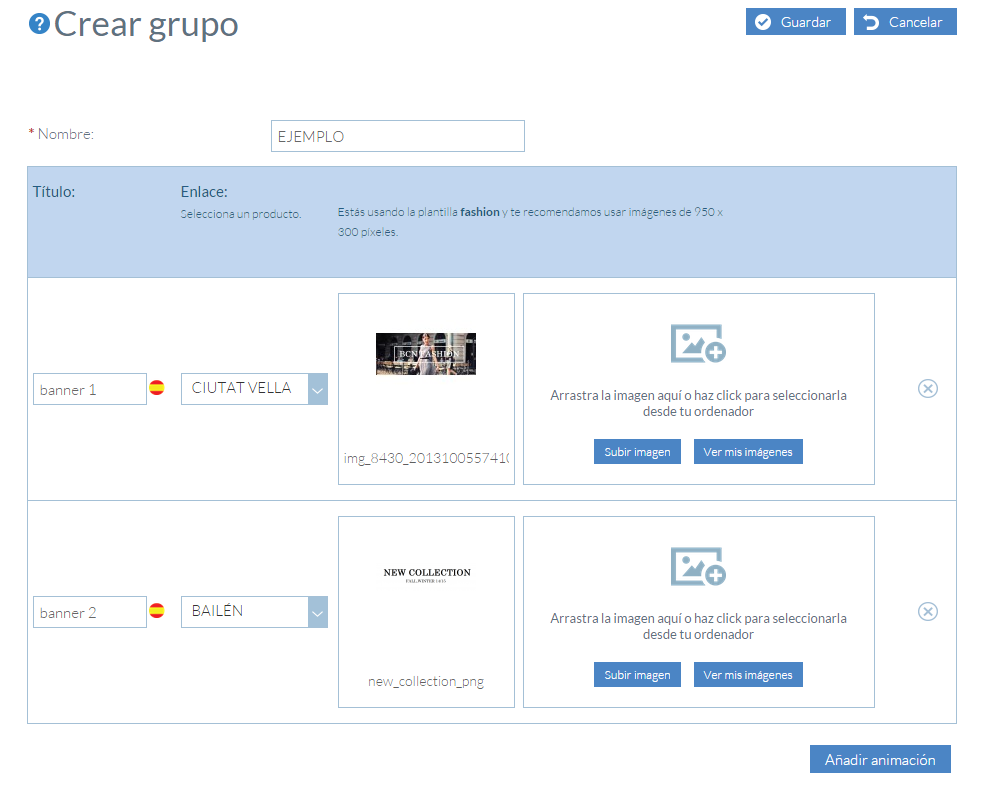
Para crear una nueva categoría, sigue éstos pasos:
Accede a Mis productos del menú principal
Selecciona Categorías
Con el botón Añadir puedes crear tantos elementos de menú como consideres necesarios.
Se pueden crear un máximo de 8 categorías padre y un nivel de subcategorías, aunque la cantidad de subcategorías son ilimitadas. Puedes crear tantas como necesites incluir para clasificar tus productos.
– Mis productos / Categorías / Añadir / General -> Introduce el nombre de la categoría y la descripción con la que ayudarás al cliente a saber qué tipo de artículo encontrará en dicho apartado.
– Mis productos / Categorías / Añadir / Datos:
· Categoría Superior: define si pertenece a otra categoría (subcategoría) o si es una categoría superior (categoría padre).
· Personaliza la url (SEO): El nombre que le des a tu categoría y/o subcategoría va a influir en el tráfico que deriven los buscadores a tu página. Por ello, es importante que seas preciso y claro cuando nombres una categoría y/o subcategoría del menú, ya que ayudará a tus clientes y a los buscadores a identificar qué vendes.
El SEO es el posicionamiento orgánico de los buscadores como Google. Es importante que para cada producto tengas una url personalizada desde la perspectiva del SEO. Te recomendamos que utilices guiones para separar las palabras, por ejemplo, si nuestra categoría se llama “sacos de dormir”, y queremos optimizar esta página a nivel SEO, nuestra url personalizada para esta categoría debería ser: sacos-de-dormir.
· Superior: Muestra la categoría en la barra del menú superior de tu tienda, esta opción sólo es válida para las categorías padre.
· Columnas: delimita cuantas columnas tendrá tu categoría superior cuando se muestre en pantalla en la barra de menús de tu tienda.
· Orden: indica la posición en la que quieres que se muestre la categoría.
· Estado: Habilita (la categoría será visible) o deshabilita la categoría sin necesidad de borrarla (la categoría no será visible en tu tienda).
CREAR SUBCATEGORÍAS:
En las categorías que hayas creado en Mis productos / Categorías haz clic sobre Añadir en la parte derecha.
Clica sobre Añadir
Dale un nombre
En la pestaña superior Datos selecciona Categoría superior, a continuación, selecciona la categoría padre bajo la cual irá la subcategoría que estás creando
Dale un nombre a la Subcategoría en Personaliza la url (SEO), recuerda que es mejor que sustituyas los espacios por guiones para optimizar el SEO
Dale a Guardar y tu subcategoría estará creada
Si vuelves a Ajustar mi tienda / Menú verás que las nuevas categorías que has creado aparecerán en ‘Categorías seleccionadas’. Puedes eliminarlas clicando en ellas y seleccionando el icono del cubo de basura. Asegúrate que deseas eliminar dicho elemento seleccionado ya que una vez confirmada la acción, no podrás deshacerla y deberás crear la categoría de nuevo.
Consejo: Si no se visualiza la categoría en tu tienda aunque la tengas en la ventana de ‘Categorías seleccionadas’ es debido a que ésta está deshabilitada. Para que la categoría aparezca en el menú de tu tienda debe estar Habilitada. Puedes cambiar el estado en Mis Productos / Categorías / Editar / Datos / Estado.
Si deseas incluir marcas de tus productos hazlo aquí.
Si tu cliente hace una búsqueda en tu tienda por marcas le será muy cómodo ver una lista relacionada con sus necesidades. En este apartado Añade, Borra o Edita las marcas aquí.
Nombre de la marca: asigna un nombre claro e identificativo para cualquier usuario
Personaliza la url (SEO): recuerda que el SEO ayuda a posicionar tu página en buscadores. Y que es recomendable escribir las palabras con guión medio (-), ya que es así como se identifica el espacio.