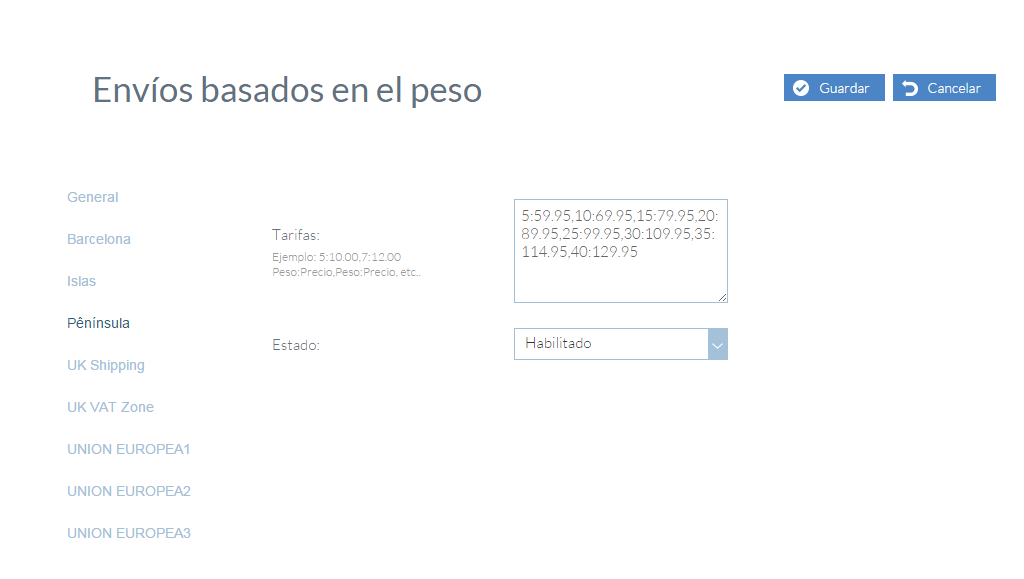Con esta opción podrás definir el coste de los envíos dependiendo del peso total de la compra del cliente y de la zona donde se envía. Para ello, puedes definir la relación coste/peso que se aplicará en cada una de las zonas geográficas que tienes habilitadas.
En general podrás configurar los datos que se aplicarán en todas las zonas geográficas que tengas habilitadas. Te aparecerán cada una de las zonas geográficas disponibles para que definas en cada una de ellas el coste que tendrá el envío en relación el peso total de la compra realizada.
-
Tipo de impuesto: podrás elegir el tipo de impuestos que deseas aplicar en los envíos basados en el peso.
-
Estado: Habilita, si quieres que este método de envío esté disponible, y deshabilita, si no quieres que tus clientes lo utilicen, sin necesidad de borrarlo.
-
Orden: Delimita en qué posición aparecerá este método de envío respecto todos los que tendrás habilitados en tu tienda. Introduce el número ordinal (1,2,3…) que desees darle en relación al orden de aparición.
Presiona sobre cada Zona que has creado para configurar la relación Precio /Peso:
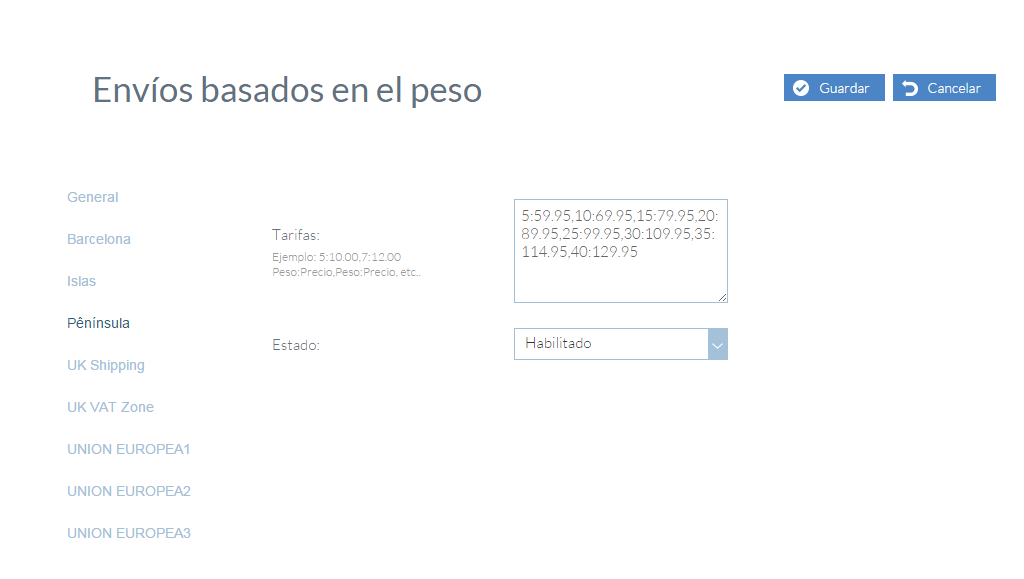
Accede a cada una de las zonas que tienes configuradas que te aparecen en la lista para definir el coste del envío basado en el peso de la compra del cliente.
Si tienes disponible alguna zona en concreto en la que no quieres que este tipo de envío esté disponible, clicando dentro de cada una de ellas podrás habilitar o deshabilitarla sin necesidad de cambiar de pantalla.
La relación peso /precio se definirá según la siguiente fórmula:
PESO:PRECIO / PESO:PRECIO / PESO:PRECIO
Ejemplo:
Compras de 0 a 2 kgs -> se les sumará 4€ por coste de envío
Compras de 2 a 4 kgs -> se les sumará 6€ por coste de envío
Compras de 4 a 6 kgs -> se les sumará 8€ por coste de envío
La fórmula a aplicar sería:
2:4,4:6,6:8
Esta operación la debes repetir en cada una de las zonas geográficas en las que quieres que esté disponible este tipo de envío.